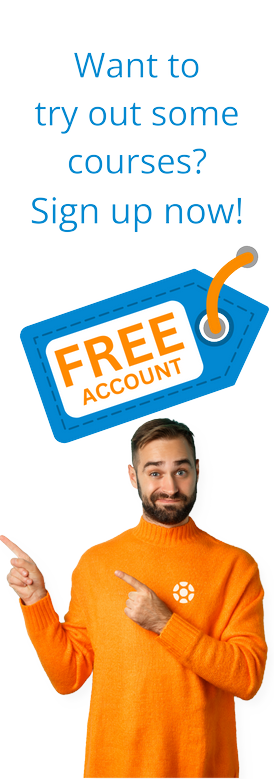SAP WebIDE Personal Edition Setup and Configuration
von Ronak Hingorani
 Introduction
Introduction
SAP WebIDE is a web-based development tool to build SAPUI5 and FIORI applications. WebIDE is an open source code editor development environment for a single user. There are two kinds of WebIDE available - SAP WebIDE personal edition and SAP WebIDE Full-Stack.
This article explains how to set up and configure the personal edition of SAP WebIDE.
The SAP Web IDE personal edition is suitable for offline access for web development and can be used on your local computer without access to the internet. Because it is installed on your local machine, the SAP WebIDE requires hard disk space for installation files, and similarly, the SAPUI5/FIORI projects created will be stored on the local system, too.
On the other hand, the SAP WebIDE Full-Stack edition is suitable for online access for web development, and it requires an internet connection. SAP WebIDE Full Stack does not need to be installed on your computer - instead, it is provided as a service on the cloud via the SAP HANA cloud platform and the cloud connector. All the projects created in SAP WebIDE full-stack version are stored remotely in the cloud. Also, you never have to worry about upgrading this version because it is updated automatically via the cloud delivery.
While the SAP WebIDE personal edition depends on the configuration of your system, the Full-Stack edition is hosted in the cloud. Both versions have similar features, and thus, you can install your WebIDE based on your development requirements and preference.
Setup & Configuration – SAP WebIDE personal edition
Step 1 -
This step is a required prerequisite. You should have JDK 1.8 (32 or 64 bit) version installed on your system (based on the operating system). Most of the applications running on a system need Java installation; thus, we assume you have JAVA already installed.
To double-check, please use command prompt with command java -version. (If you install JDK version higher then 1.8, this will NOT work.)
If you don’t have JDK installed, please use this link to download and install the Java Development Kit first.
Step 2 -
Create a folder on your computer in the C:\ Drive with this exact name – SAPWebIDE.
Step 3 -
Download the WebIDE personal edition using this link: SAP Development Tools under the SAPUI5 Tab.
Step 4 -
Copy the downloaded zip file to the newly created folder (C:\SAPWebIDE) and extract the files in the same folder. This extraction might take some time as there are many files in the downloaded zip file. Extraction using WinRAR can sometimes create an issue. If it does, please use a tool like 7zip (7zip official page) to extract the files.
Step 5 -
Once the extraction is completed, a new folder called eclipse will appear. This folder contains a file called orion.exe. Run this file as an administrator. (Right Click ànd select Run as Administrator).
These files will open a command prompt screen. This window needs to be open at all times while using the WebIDE.
Step 6 -
Using the Google Chrome browser, launch this URL to start the WebIDE: http://localhost:8080/webide/index.html. Create a new account, and you are ready to use the SAP WebIDE personal edition.
Connect WebIDE to an on-premise SAP system
To connect your WebIDE to an installed SAP system, follow these steps below. We can use the same folders where we installed the WebIDE previously. Our installation folder has a specific destination folder where we can link the SAP system.
Step 1 -
Create a file with the same name as your remote system (for example, A4H) in the following location,
C:\SAPWebIDE\eclipse\config_master\service.destinations\destinations.
Please note: There is no extension to the file.
Step 2 –
Open the file with any editor like a text or notepad editor and add the below:
Description= description
Type=HTTP
TrustAll=true
Authentication=NoAuthentication
Name=
ProxyType=Internet
URL=https\://\:
WebIDEUsage=
WebIDESystem=
WebIDEEnabled=true
sap-client=
In our example, the file would look like this:
There can be multiple files created for configuring multiple systems.
Please note – use the URL and port of your own SAP HANA system.
With this, you should be ready to use the WebIDE to build SAPUI5 or SAP FIORI applications and use the data from the linked SAP system.
von Ronak Hingorani
Weitere Blogs von Ronak Hingorani

RESTful ABAP Programming Model (RAP)
Introduction The programming language for SAP, ABAP (Advanced Busin...

SAP WebIDE Full-Stack Edition Setup and Configuration
Introduction SAP WebIDE is a powerful, extensible, web-based integr...

Application Development with FIORI Elements
Introduction SAP Fiori Elements, formerly known as smart templates,...
Verwandte Blogs

Application Development with FIORI Elements
Introduction SAP Fiori Elements, formerly known as smart templates,...

RESTful ABAP Programming Model (RAP)
Introduction The programming language for SAP, ABAP (Advanced Busin...

SAP WebIDE Full-Stack Edition Setup and Configuration
Introduction SAP WebIDE is a powerful, extensible, web-based integrated...
.png)