How do I install the SAP Java GUI for MAC?
Michael Management
Updated 3 year agoOverview
Michael Management provides an SAP GUI Java download for MAC OS. The steps are as follows:
Download your desired SAP GUI for Java and patch file to your computer.
Make sure you have the latest version of the Java Runtime Environment installed on your computer. You can check your version and download the latest version for free from this link: https://java.com/jdk
After you have downloaded the .jar file double-click the file GUIStartS.jar to start the SAP GUI installation. Follow the screen shots below to complete the installation and setup.
Note: If the installation does not start when double-clicking the file, go to the Terminal Console and type the command: java -jar GUIStartS.jar install
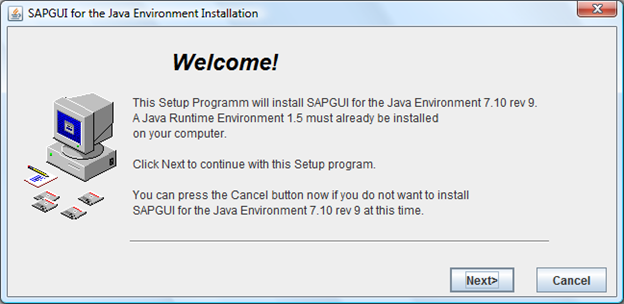
Click Next.
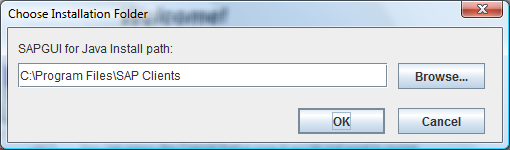
Select a directory where to install the SAP GUI and then click OK.
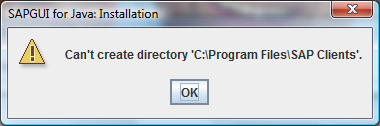
If you receive an error message like this you probably do not have the correct authorization to install the software into the selected directory. Choose a different directory and then try again.
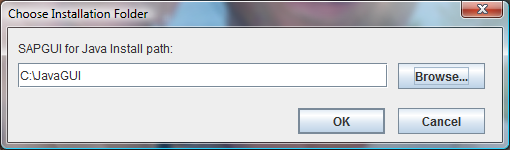
For example, you could try to install the GUI into this directory and then click OK
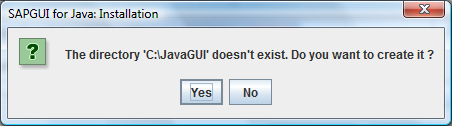
Click Yes.

The installation takes just a few minutes. This window will update you about the progress.
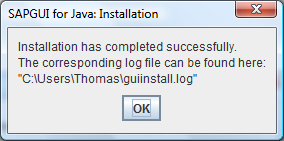
Once the installation is complete click OK.

To start the SAP GUI for Java double-click the icon on your desktop (or select Start > All Programs > SAP Clients > SAP GUI for Java).

Click New to add a new SAP system connection.
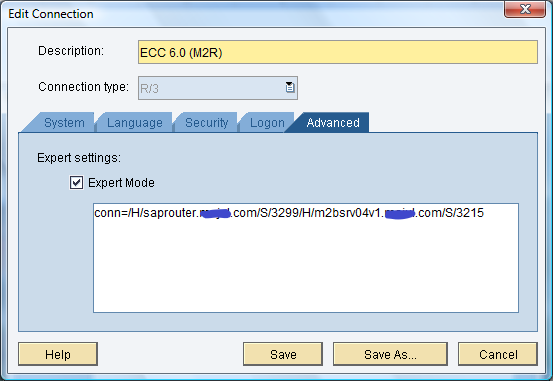

Click on the Advanced tab and enter a Description for the SAP system (for example: ECC 6.0). Then click on the Expert Mode flag and enter the Connection String.
The connection string should always follow this pattern:
conn=/H/zzzzzzz/S/3299/H/xxxxxxxx/S/3200
Replace zzzzzzz with the SAP Router String. Replace xxxxxxxx with the actual server name. Replace 00 with the actual system number.
Click Save.
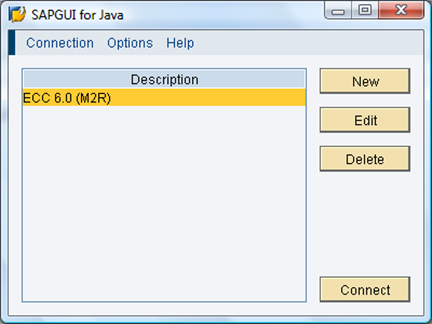
Now click on Connect to login to SAP.
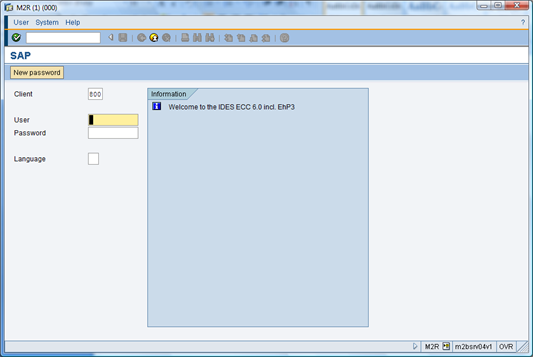
The SAP Login screen appears – Congratulations!
If you have any questions, please don't hesitate to Contact us
Account GeneralStill stuck?How can we help?
Related Articles
-
Is there a pre-configured company code that I can use with my SAP Access?
-
Can I use BEx (Business Explorer) with your SAP Access?
-
How can I change the default browser in the SAP GUI
-
I'm having trouble resetting my SAP access password. Can you help?
-
What is the IDES data set and what does it include?
